Android kamu dengan PC dengan menggunakan kabel data yang tersedia. Tunggu beberapa saat hingga KIES mendeteksi tipe
dan nomor HP kamu. Jika memang ada
-mu, maka akan muncul kotak berisi notifikasi seperti pada Gambar 1.
seperti pada Gambar 2. Dalam jendela tersebut tertera informasi mengenai versi
. Pada baris terakhir ada versi
. Lalu klik tombol
.
 |
| Gambar 3. Notifikasi Back Up Data |
Muncullah kotak dialog seperti pada Gambar 3 yang berisi pertanyaan apakah kamu mau mem-back up data yang ada di gadget-mu. Opsi yang paling aman adalah dengan memilih Backup, biar lama dikit yang penting aman, sob!
 |
| Gambar 4. Opsi Back Up |
Pada Gambar 4 terlihat jenis data apa saja yang ingin kamu back up. Yang jelas Contacts harus dipilih, kamu gak mau kehilangan koneksi dengan para keluarga, rekan dan sobatmu kan?! :D
 |
| Gambar 5. Proses Back Up Kontak |
Gambar di atas adalah proses back up kontak. Lamanya tergantung pada banyaknya kontak yang tersimpan. Tapi proses ini relatif sangat cepat walaupun kamu memiliki hingga 1000 kontak di dalam gadget-mu.
 |
| Gambar 6. Proses Back Up Musik |
Waktu yang dibutuhkan pada proses back up music sangat tergantung dengan jumlah dan ukuran file music yang yang ingin di back up. Proses persiapan transfer musiklah yang sedikit makan waktu, namun ketika proses transfer sudah berjalan, file akan dipindahkan dengan sangat cepat.
 |
| Gambar 7. Proses Back Up Foto Narsismu |
Gambar 7 adalah proses pemindahan foto dan diikuti oleh proses back up video.
 |
| Gambar 8. Proses Back Up Komplit |
Nah, kalo keempat proses back up tadi sudah selesai, kamu tinggal klik OK.
 |
| Gambar 9.Hal Yang Harus Diperhatikan |
Kotak dialog berisi peringatan seperti pada Gambar 9 akan muncul. Dari keterangan pada kotak dialog tersebut, kita harus pastikan bahwa gadget yang akan di upgrade terhubung dan jangan melepaskannya kecuali upgrade telah selesai. Lepaskan semua perangkat USB. Jika kamu menggunakan mouse USB tidak usah dicabut, asal jangan menghubungkan flash disk dengan PC. Jangan menekan tombol apapun di gadget kamu selama proses upgrade berlangsung. Untuk menjaga PC dari potensi overload, jangan jalankan aplikasi yang berat, seperti bermain game yang membutuhkan kinerja prosesor dan render grafis yang tinggi. Saya hanya menjalankan AIMP untuk mendengarkan musik. Jika semua sudah dipastikan OK, contreng "All information has been verified" dan klik Next.
 |
| Gambar 10. Opsi Penyimpanan Data di Server |
Pilih "Allow saving" untuk menyimpan nomor telepon kamu di server.
 |
| Gambar 11. Harddisk Gak Cukup |
Jika Local Disc yang merupakan sistem pada PC kamu berisi kurang dari 1 GB, makan akan muncul pesan di atas. Artinya kamu tidak akan bisa melakukan upgrade pada gadget kamu. Jadi pastikan harddisk memiliki free space lebih dari 1 GB, OK?!
 |
| Gambar 12. Proses Download Dari Server |
Jika kamu memiliki free space di atas 1 GB, maka akan langsung menuju tab Download seperti pada Gambar 12. Ini adalah proses yang paling lama dari semua proses yang ada. Kamu membutuhkan koneksi internet yang stabil agar proses upgrading berjalan dengan sempurna. Lama waktu yang dibutuhkan tergantung pada kecepatan koneksi internetmu. Saya menggunakan Speedy Socialia yang dipancarkan dengan menggunakan wireless router TP-Link TL-WR340G.
 |
| Gambar 13. Tahap Akhir Download |
Setelah selesai mendownload binary files, KIES akan secara otomatis melakukan Decrypting dan Decompresing binary files. Kita tinggal duduk manis sambil berdoa saja agar listrik tidak padam dan koneksi internet tetap stabil.
 |
| Gambar 14. Proses Upgrade Gadget |
Tada..!! Inilah saat yang kita nanti. Gadget Android-mu akan mengupgrade firmware-nya. Jangan sampai kabel USB yang menghubungkan PC dan gadget kamu lepas, apalagi sengaja dilepaskan.
 |
| Gambar 15. Proses Upgrade Firmware Telah Selesai |
Akhirnya selesailah sudah semua proses upgrade firmware pada gadget Android kamu. Tunggu beberapa saat, gadget kamu akan restart, setelah itu kamu bisa melepaskan kabel USB yang menghubungkan gadget dengan PC.
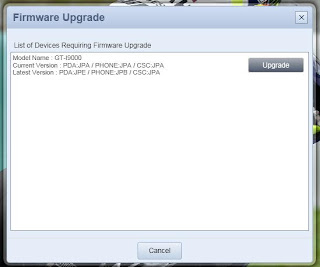






















No comments:
Post a Comment